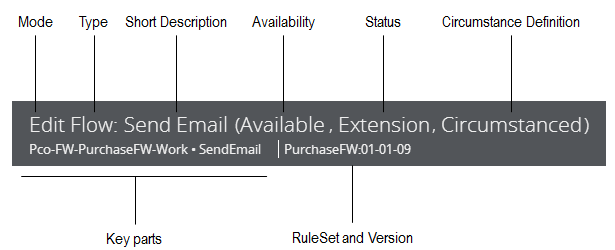
Forms for rule and data instance records contain important information, controls, and visual cues.
All records display a header at the top of the form. There are four main components.
The right side of the form header displays a toolbar that contains a row of buttons that enable you to perform tasks such as saving, deleting, creating, and checking out records.
For a description, see Rule and data form toolbar.
The top left portion of each form includes the form name, a mode icon, and the key parts of the specific record.
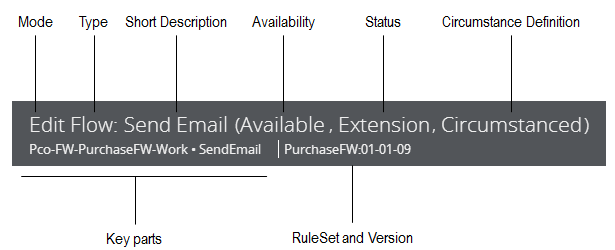
Data instances display a subset of details available to rules, with the addition of Associated RuleSet.
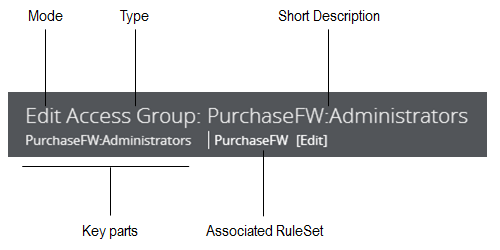
| Mode |
Indicates whether this form contains a locked (read-only) instance.
The mode automatically updates as the form changes states; you cannot edit it directly in the form header. |
| Type |
A common name associated with a rule or data instance based on object class. For example, rules of class Rule-Obj-Flow have type “flow”. Data instances of class Data-Admin-Operator-ID have type “Operator ID”. See Rules by form name and Data classes by form name for the complete lists. |
| Short Description |
Contains the required Short Description field. It aids other developers in identifying the purpose and source of this instance. To edit the name, click it and modify the text in the pop-up dialog. Click OK to save your edits. Note: For flows, flow actions, application rules, and certain class rule instances, the text you enter here may be visible to users of your application. See Creating good Short Descriptions. |
| Availability |
Displays this record's availability. To change the setting, click the label to open the pop-up dialog. Make your selection in the Availability drop-down menu and click OK. See available rule and Changing rule availability. |
| Status |
Appears if the record has a status setting. To change the setting, click the label. In the pop-up dialog, make your selection in the Status drop-down menu and click OK. As a best practice, leave the Status field blank except in special situations. Select:
Note: The value you select for this property (Rule-.pyMethodStatus) does not affect validation, execution, record resolution, or migration of the record. |
| Circumstance Definition |
A circumstanced rule is a variant or specialized version of a base rule. The Circumstanced label appears if the record is circumstanced by property, date, or date range. To see the circumstance values, click the label. For a description of the settings, see Completing the Specialization form. This label is also displayed on the base version of the record. When you click the label, the This is a base version pop-up message appears. |
| Key parts |
Key parts are human readable portions of a record’s pzInskey, such as pyClassName (applies to class) and pyRuleName (name of record). They are always visible in the header for quick reference. You cannot alter the value of record key parts directly on the form. You determine key parts in the Create, Save As, or Specialization forms. See: |
| Ruleset and version |
Identifies the ruleset and version that apply to this record. Records in rule set names beginning with the five characters
|
Click any tab to bring it to the front. (Some users can access only the left tab of certain forms.)
Every form has a History tab. It can contain a text description of the record and shows who created and updated it and when. In some cases, you can roll back a record to an earlier version. Here you can also specify custom fields for the current record.
Many forms contain a Pages & Classes tab. See Completing a Pages & Classes tab.
Other tabs vary by form. Consult the help topics for information on specific tabs and fields.